
Select the data you want to turn into a wind rose (make sure that you do not select the “Calm” row) You will need to convert each row into cumulative frequencies Enter your range in the ‘Starting at:’ and ‘Ending at:’ fields, select your bin size in the ‘By’ field, and finally click ‘OK’.ġ0 Insert a ‘filled radar plot’ using the summary tableĬopy and paste the data out of the pivot table into a separate worksheet.Select ‘ANALYZE’ or ‘OPTIONS’ in the ‘Pivot Table Tools Tab’,.Select the column Labels in the pivot table.

8 Transform the columns in the summary table into the appropriate wind speed bins Creating wind speed bins 9 Grouping the Column Labels (Wind Speed) into bins: In the ‘∑ VALUES’ area of the Pivot Table Fields, convert the frequencies into relative frequencies (each frequency / total frequency). Display the data as Relative Frequencies Forming relative frequencies Use countif function to count the number of occasions the wind speed falls within each bin for each wind direction (see below) 7. In the Pivot Table, drag the new Row Labels into the correct order, I.e. Ensure that the rows in the summary table are in the correct order
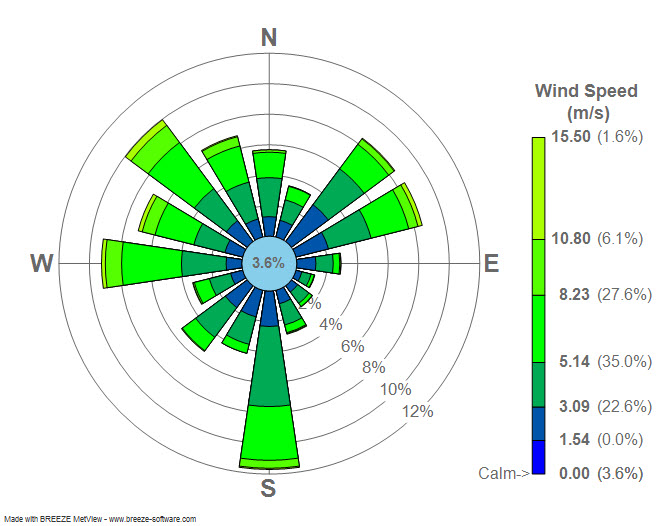
The data will need to comprise of mean (normally hourly) wind speeds values and the associated wind direction values. You will need to source the appropriate wind speed data which related to a specific location and, ideally, height. However, in the name of providing a good service for our website viewers, we have include the procedure below.
#How to make a wind rose diagram professional#
The process is fairly long and tricky, and the end result is not the professional Wind Rose that you would produce when using the WRE Web App or WRE v1.7. You will end up with a plot looking like the example given below: Wind rose diagram created using only excel It is possible to make a wind rose (of sorts) by using excel only.
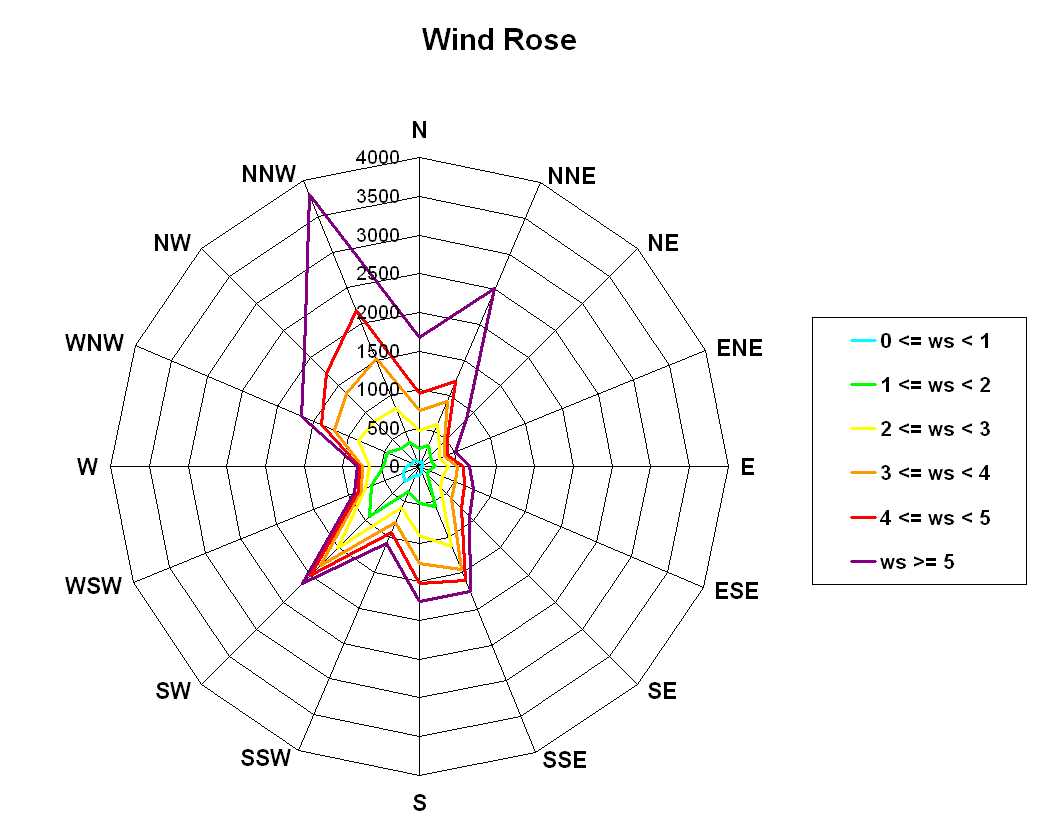
How To: Create a Wind Rose Diagram using Microsoft Excel Using Excel to make a Wind Rose – A step-by-step guide


 0 kommentar(er)
0 kommentar(er)
